Comment créer une adresse e-mail personnalisée gratuite avec SendGrid
Introduction
Avoir une adresse e-mail personnalisée qui correspond à votre nom de domaine est essentiel pour maintenir une présence professionnelle en ligne. Bien que de nombreux fournisseurs de messagerie facturent ce service, il est possible de configurer une adresse e-mail personnalisée gratuitement en utilisant votre registraire de domaine et une plateforme d'envoi d'e-mails.
Dans ce tutoriel mis à jour, je vais vous guider à travers le processus en utilisant Porkbun comme registraire de domaine et SendGrid comme plateforme d'envoi d'emails. Grâce à cette astuce, j'ai maintenant 5 adresses email personnalisées pour mes différents projets, le tout gratuitement ! De plus, elles sont toutes optimisées pour la délivrabilité.
Prérequis
- Un nom de domaine (nous utiliserons Porkbun dans cet exemple, mais n'importe quel registraire devrait fonctionner)
- Un compte Gmail personnel
- Un compte SendGrid (version gratuite disponible)
Étape 1 : Configurer le transfert d'e-mails
Tout d'abord, nous devons configurer le transfert d'emails de votre domaine personnalisé vers votre adresse email personnelle.
- Connectez-vous à votre compte Porkbun et accédez aux paramètres de votre domaine.
- Trouvez la section de transfert d'email et configurez le transfert depuis
[email protected]afin que nous puissions voir tout ce qui se passe et attraper toutes les erreurs potentielles.[email protected].
Note: Si vous utilisez un fournisseur DNS différent (par exemple, Digital Ocean), vous devrez peut-être copier les enregistrements MX (généralement 2) et l'enregistrement TXT (1) vers ce fournisseur pour garantir que vos emails soient correctement acheminés.
Étape 2 : Configurer SendGrid
SendGrid gérera l'envoi d'emails depuis votre adresse personnalisée.
- Créez un compte SendGrid si vous n'en avez pas déjà un.
- Suivez le guide d'intégration SendGrid to link your custom domain to SendGrid through the “Authentication” tab.
- Add the required DNS records (mostly CNAME records) to your domain registrar (Porkbun or GoDaddy, for example).
Étape 3 : Configurer Gmail
Maintenant, nous allons configurer Gmail pour envoyer des emails en utilisant votre adresse personnalisée.
- Ouvrez votre compte Gmail et allez dans Paramètres > Voir tous les paramètres > Comptes et importation.
- Dans la section "Envoyer un e-mail en tant que", cliquez sur "Ajouter une autre adresse e-mail".
- Remplissez les informations suivantes :
- Nom : Votre nom ou nom d'entreprise
- Adresse e-mail : Votre e-mail personnalisé (par exemple,
[email protected]) - Cochez "Traiter comme un alias"
- Cliquez sur "Étape suivante". Gardez cet onglet ouvert pour l'instant.
Step 4: Generate SendGrid API key
- Dans SendGrid, allez dans Paramètres > Clés API.
- Créez une nouvelle clé API avec l'autorisation complète "Mail Send".
- Copiez la clé API générée (vous ne pourrez plus la voir après).
Step 5: Configure SMTP settings in Gmail
Dans la fenêtre Gmail "Ajouter une autre adresse e-mail", saisissez les paramètres SMTP suivants :
| Clé | Valeur |
|---|---|
| Serveur SMTP | smtp.sendgrid.net |
| Port | 587 |
| Nom d'utilisateur | apikey |
| Mot de passe | |
| Connexion | Sécurisée avec TLS |
Cliquez sur "Ajouter un compte" pour sauvegarder les modifications.
Step 6: Verify your email address
Si vous créez un nouvel alias de messagerie, Gmail enverra un e-mail de vérification à votre adresse personnalisée. Cliquez sur le lien de vérification dans cet e-mail pour terminer la configuration.
Step 7: Final SendGrid configuration
- Dans SendGrid, vérifiez votre identité d'expéditeur unique.
- Configurez la personnalisation des liens pour votre domaine sur SendGrid afin que les e-mails soient envoyés depuis votre domaine plutôt que celui par défaut
sendgrid.net.
Conclusion
Félicitations ! Vous avez maintenant configuré une adresse e-mail personnalisée que vous pouvez utiliser pour envoyer et recevoir des e-mails via votre compte Gmail. Cette configuration vous fournit une adresse e-mail professionnelle sans avoir besoin de services d'hébergement de messagerie payants.
N'oubliez pas de tester votre nouvelle configuration de messagerie en envoyant un e-mail test depuis votre compte Gmail en utilisant la nouvelle adresse e-mail personnalisée. Si vous rencontrez des problèmes, revérifiez vos enregistrements DNS et la configuration SendGrid ou contactez-moi à ma propre adresse e-mail personnalisée hébergée par Gmail dans la barre latérale !
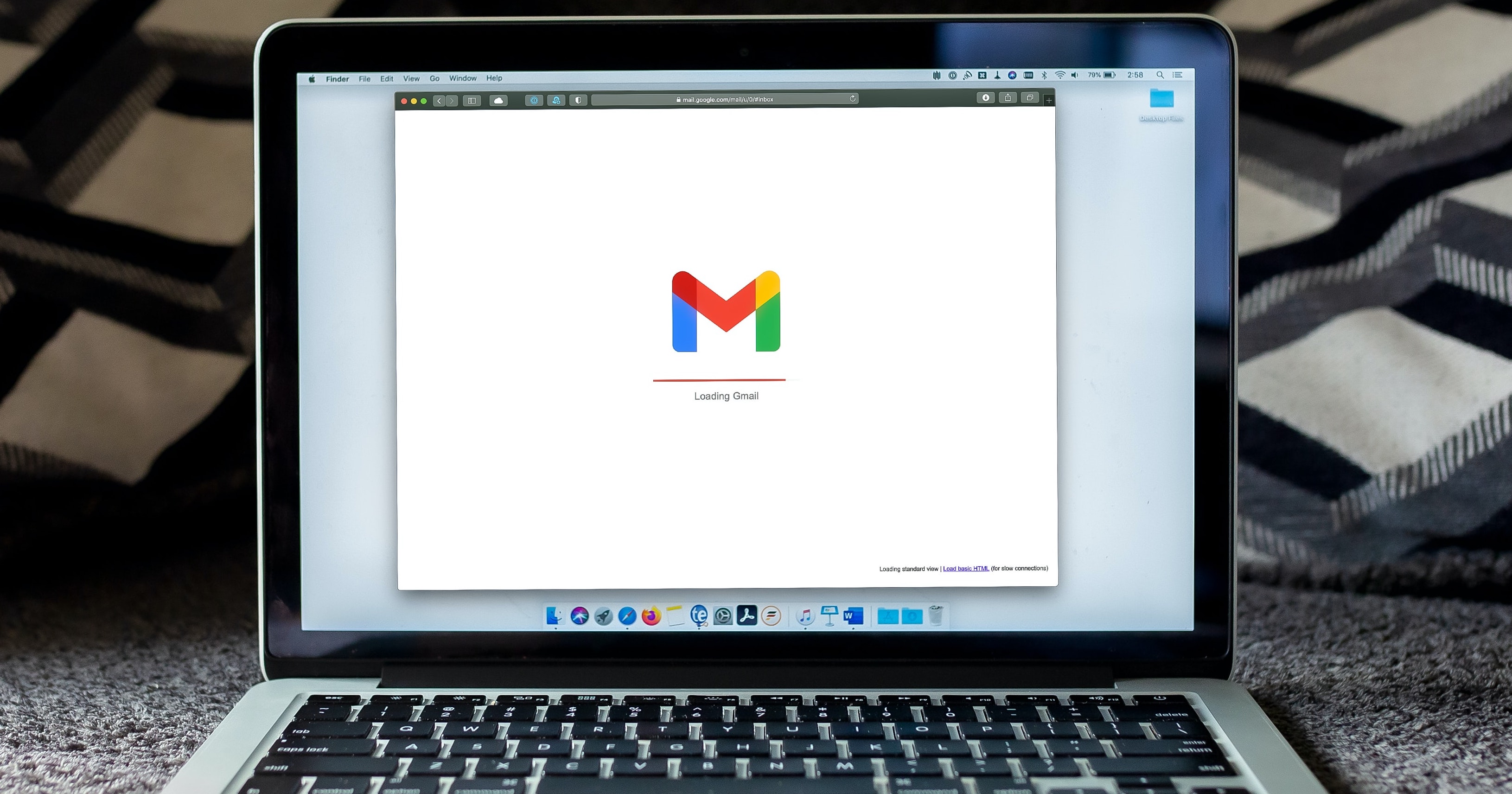

Laisser un commentaire